จู่ๆ ผู้บริหารก็บอกว่า อยากจะให้บริษัทมี LINE Account เพื่อเอาไว้เป็นช่องทางในการติดต่อสื่อสาร กับลูกค้า เนื่องจากปัจจุบันนี้ ให้ พนักงาน ใช้ LINE ส่วนตัวในการติดต่อกับลูกค้า ปัญหาที่เกิดคือ ลูกค้าก็ติดต่อกับพนักงานคนนั้นได้แค่คนเดียว คนอื่นๆ ไม่รู้เรื่องเลย เวลาลูกค้าส่ง File อะไรต่างๆ ก็ต้องรอพนักงานคนนั้นส่งต่อให้พนักงานคนอื่นๆ ที่เกี่ยวข้อง หรือเกิดวันไหน มันลางาน หรือ ติดต่อไม่ได้ก็งานเข้าเลย นอกจากนั้นเจ้านายอยากได้แบบว่าไม่เสียตังค์ด้วย อืม ... งั้นเรามาสร้าง LINE @ กันเถอะงั้น
ขั้นตอนที่ 1 - ไปโหลด App LINE@App มาก่อน โหลดแล้วก็ลงให้เรียบร้อย
ขั้นตอนที่ 3 - เสร็จแล้วจะมาเจอหน้า Account Profile ที่ต้องใส่คือ Display Name, Main Business, Business Details และ Upload รูป Profile เสร็จแล้วกด Register
ขั้นตอนที่ 4 - จากนั้นเราจะมาเจอหน้า Manage ซึ่งจะให้เราจัดการนู่น นี่ นั่น เช่น แก้ไข Profile, ดู Stat ต่างๆ, แก้ไข Account Page (อันนี้ผมว่าทำผ่าน Browser ง่ายกว่า) แต่ที่เราจะทำในส่วนนี้ ก็คือ การ Add User ซึ่งก็คือ พนักงาน ที่เราจะให้ติดต่อกับลูกค้านั่นแหละ ซึ่งพนักงานเหล่านี้ เราจะต้องทำการ Add พวกเค้าใน Line ของเราซะก่อนจึงจะสามารถ Add พวกเค้าเข้ามาที่ LINE @ นี้ได้ โดยในการ Add ก็คือ Click ที่ Manage Members & Accounts
จากนั้นเลือก Manage Members แล้วก็เลือก Members
เสร็จแล้วเลือก + Add Another User
โดยเราสามารถ Add ได้ 2 วิธีคือ วิธีแรก กด Send Invitation on LINE แล้วระบบก็จะให้เรา Check คนที่เราอยากจะ Add เสร็จแล้วกด OK
วิธีที่ 2 เลือก Display QR Code for Adding Friends ระบบก็จะแสดง QR Code แล้วเราก็ให้พนักงานที่เราต้องการจะ Add มา สแกน QR Code นี้
ก็เสร็จแล้วสำหรับการ Set Up LINE @ Account คราวนี้เราก็มาปรับแต่งในส่วน Profile แล้วก็ Account Page กันหน่อยดีกว่า โดยผมจะทำผ่านทาง Browser เพราะผมว่ามันง่ายกว่า โดยวิธีการ Access LINE @ ของเราผ่านทาง Browser ก็ทำได้โดยเปิด Browser ที่ชอบขึ้นมาแล้วไปที่
https://admin-official.line.me แล้วก็กรอก Email กับ Password ที่เราลงทะเบียนไว้
ขั้นตอนที่ 1 - ไปโหลด App LINE@App มาก่อน โหลดแล้วก็ลงให้เรียบร้อย
ขั้นตอนที่ 2 - ลงแล้วก็เปิด App นี้ขึ้นมา จะเจอ Option ให้เลือก 2 อัน คือ 1. Start with LINE 2. Login with LINE account option 1 ให้สำหรับผู้ที่ยังไม่ได้ลงทะเบียน Email ส่วน Option 2 สำหรับใครที่ได้ลงทะเบียน Email ไว้แล้ว ก็เลือก Option นี้ได้เลย ซึ่งผมลงทะเบียน Email ไว้แล้ว ก็เลือก Option 2 จากนั้นก็กรอก Email และ Password ที่เราลงทะเบียนไว้ แล้วกด Login
ขั้นตอนที่ 4 - จากนั้นเราจะมาเจอหน้า Manage ซึ่งจะให้เราจัดการนู่น นี่ นั่น เช่น แก้ไข Profile, ดู Stat ต่างๆ, แก้ไข Account Page (อันนี้ผมว่าทำผ่าน Browser ง่ายกว่า) แต่ที่เราจะทำในส่วนนี้ ก็คือ การ Add User ซึ่งก็คือ พนักงาน ที่เราจะให้ติดต่อกับลูกค้านั่นแหละ ซึ่งพนักงานเหล่านี้ เราจะต้องทำการ Add พวกเค้าใน Line ของเราซะก่อนจึงจะสามารถ Add พวกเค้าเข้ามาที่ LINE @ นี้ได้ โดยในการ Add ก็คือ Click ที่ Manage Members & Accounts
จากนั้นเลือก Manage Members แล้วก็เลือก Members
เสร็จแล้วเลือก + Add Another User
โดยเราสามารถ Add ได้ 2 วิธีคือ วิธีแรก กด Send Invitation on LINE แล้วระบบก็จะให้เรา Check คนที่เราอยากจะ Add เสร็จแล้วกด OK
วิธีที่ 2 เลือก Display QR Code for Adding Friends ระบบก็จะแสดง QR Code แล้วเราก็ให้พนักงานที่เราต้องการจะ Add มา สแกน QR Code นี้
ก็เสร็จแล้วสำหรับการ Set Up LINE @ Account คราวนี้เราก็มาปรับแต่งในส่วน Profile แล้วก็ Account Page กันหน่อยดีกว่า โดยผมจะทำผ่านทาง Browser เพราะผมว่ามันง่ายกว่า โดยวิธีการ Access LINE @ ของเราผ่านทาง Browser ก็ทำได้โดยเปิด Browser ที่ชอบขึ้นมาแล้วไปที่
https://admin-official.line.me แล้วก็กรอก Email กับ Password ที่เราลงทะเบียนไว้
แล้วก็จะมาเจอหน้าที่มี List ของ Account ที่เราสร้างไว้ ก็ให้กด ที่ Account ที่เราต้องการปรับแต่ง
จากนั้นก็จะมาเจอหน้าอารณ์ประมาณ Back end สำหรับ Admin เดี่ยวเราจะไปแก้ Profile กับ Account Page กันสักหน่อย ในการแก้ Profile ไปที่ Settings > Basic Account Settings จะเจอในส่วน Profile ให้ click Edit
เดี่ยวจะเปลี่ยน Cover Photo ซะหน่อย โดยขนาดที่แนะนำคือ 1080 X 878 Upload รูปเสร็จแล้วก็กด Save
เสร็จแล้วเราจะมาใส่รายละเอียด บริษัทในส่วน Account Page กันซะหน่อย โดย ทางซ้ายมือเลือก Account Page > Basic Account Settings ก็จะเจอที่ให้เราใส่นู่น นี่ นั่น เราก็ใส่เลยใส่ครบแล้วก็กด Save
ส่วนเวลาที่เราจะให้ลูกค้า Add Account ของเรานั่นทำได้ 2 วิธีคือ Add โดย ID กับ สแกน QR Code โดย ID ดูได้จาก มุมขวาบน ตอน Add อย่าลืมใส่ @ ไปด้วยนะครับ
ส่วน QR Code ดูได้จาก Settings > Basic Account Settings ก็เอาไปใส่ใน Website นามบัตร Brochure หรืออะไรก็ได้นะคับ
คราวนี้ ถ้าเกิดเราจะ Chat กับลูกค้าที่มา Add เราไว้ ในกรณี Chat ผ่าน Browser ก็ให้กด 1-on-1 Chats มุมซ้ายบน
นี่ก็เป็นวิธีการ Set Up LINE @ นะครับ ซึ่งจะ คล้ายๆ กับ LINE Official Account ที่ไม่เหมือนก็อย่างเช่น ID เรากำหนดไม่ได้ นอกจากที่ผมบอกไป ก็ยังมี ลุกเล่นอื่นๆ อีกมากมาย เช่น การสร้าง Coupon ก็ลองๆ เอาไปปรับใช้ดูละกันนะคับ

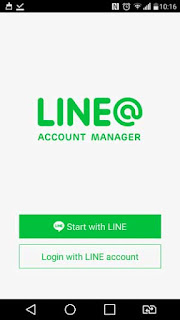













Lucky Club - South Africa's most trusted casino site
ReplyDeleteLucky Club offers a variety of games from over 20 table games including live blackjack, roulette, blackjack, video poker, and slots. We offer luckyclub.live casino games