จาก Post ที่แล้วที่ได้ บอกวิธีการ Print งานต่างๆ ผ่าน Google Cloud Print ซึ่งข้อดีคือไม่ต้องลง Driver ของ Printer ซึ่งผมใช้วิธีนี้ประจำเวลา ลูกค้า มาขอให้ Print งานจาก Laptop ที่ลูกค้าใช้
แต่ที่เจอเยอะมากกว่าที่ลูกค้ามาขอ print งานจาก Laptop ของลูกค้าก็คือ ลูกค้าส่วนใหญ่มาขอ Print งานจาก Mobile Device ต่างๆ ไม่ว่าจะเป็น Smart Phone หรือ Tablet ต่างๆ ไอ้เราจะโหลด File ลง Com ก่อนบาทีก็ไม่สะดวก ลูกค้าบางคนก็ลืม เอา สายชาร์จมาบ้าง หรือ ถ้าเป็นคนที่ใช้ iPhone หรือ iPad นี่ เรื่องเยอะสุดๆ ไหนจะต้อง Sync iTunes หรือ ง่ายหน่อยก็ iTools วันนี้เลยจะมาบอกวิธีการง่ายๆในการ Print งานจากพวก Mobile device ต่างๆ โดยจะแบ่งเป็น 2 วิธีดังนี้
วิธีที่ 1 - Print จาก Mobile Device ออกจาก Printer ของ Fuji Xerox เนื่องจาก Office ผมใช้ของเจ้านี้ ส่วนยี่ห้ออื่น ท่านอาจจะต้องลองถามผู้ให้บริการดูนะครับ ซึ่งรุ่นที่ใช้ไม่รอบรับการ Print ผ่าน Cloud โดยขั้นแรกท่านจะต้อง Connect Mobile Device ที่ท่านจะใช้ Print งานออกเครื่อง Fuji Xerox ให้อยู่ใน Network วงเดียวกับที่ Printer Fuji Xerox อยู่ จากนั้น ให้ไปโหลด App "Fuji Xerox Print Utility"มา ซึ่งหาได้ทั้งใน Play Store และ App Store แต่ของ App Store นี่ถ้า ไม่ใช่ Account ของไทย รู้สึกจะไม่มีนะครับ ซวยไป โหลดมาแล้วก็ติดตั้งให้เรียบร้อย
จากนั้นก็เปิด App นี้ขึ้นมาแล้วจะเจอ หน้าจอที่มี License Agreement ก็ให้กด Accept ไป
จากนั้น ให้กดที่ Menu Print เสร็จแล้วจะเจอ menu ต่างๆ ดังนี้
- Print Document ก็คือเลือกในกรณีที่เราจะ Print File เอกสารต่างๆ เช่น PDF หรือ Word
- Print Albums เลือกเวลาที่เราต้องการจะ Print รูปภาพต่างๆ
- Print Web Pages ใช้ในกรณีที่เราต้องการจะ Print หน้า Web ต่างๆ
- Shoot and Print ก็คือถ่ายรูปที่เราต้องการแล้วก็ Print
ในกรณีนี้จะขอยกตัวอย่างว่าต้องการจะ Print รูปภาพละกันนะครับ ก็ให้เลือก Print Albums จากนั้นก็เลือก Album ที่เราต้องการ แล้วก็เลือกรูปที่เราต้องการ ในกรณีที่ต้องการ Print หลายๆ รูปให้กดค้างที่รูปหนึ่งก่อนจนมีเครื่องหมายถูกขึ้นแล้วค่อยกดรูปอื่นๆ เมื่อเลือกเสร็จแล้วให้กด OPEN ตรงมุมขวาบน
จากนั้นเราก็ต้องมา Set Up Printer กันก่อน โดยให้กด Printer Setup แล้วก็กด Setup by Manual จากนั้นก็ให้ใส่ IP Address ของเครื่อง Print ของ Fuji Xerox ที่เราต้องการจะใช้ Print งาน ส่วน Port Number ก็ให้เป็น 515 ใส่เสร็จแล้วก็กด Save
กรณีที่เราต้องการจะตั้งค่าอย่างอื่นเพิ่มก่อนที่จะ Print ก็ให้กดที่ Advanced ซึ่งจะมี Option เพิ่มเติมให้เราสามารถตั้งค่าการ Print อื่นๆ เช่น ตั้งให้ Print แนวตั้ง แนวนอน, Print สี หรือ ขาว ดำ และส่วนสำคัญก็คือในกรณีที่หากมีการตั้ง Code สำหรับการ Print ไว้ ก็ให้เลือกที่ Accounting แล้วใส่ Code ที่ตั้งไว้ที่ User ID เมื่อตั้งค่าทุกอย่างเรียบร้อยก็ให้กด Print ก็เป็นอันเสร็จสิ้น
วิธีที่ 2 - Print ผ่าน App ของ Google Cloud Print ในกรณีที่ไม่ได้ใช้ Printer ของ Fuji Xerox และ Printer นั้น ไม่มี App ให้ใช้เหมือนของ Fuji Xerox ก็ให้ Print ผ่านทาง App ของ Google Cloud Print ซึ่งข้อควรคำนึงก็คือ เครื่อง Com ที่เรา Setup ไว้กับ Google Cloud Print นั้นต้องเปิดอยู่
ขั้นแรกก็ไปโหลด App "Cloud Print" โหลดเสร็จแล้วก็ลงให้เรียบร้อยนะครับ
ในกรณีนี้ก็จะยกตัวอย่างแบบเดียวกันนะครับ คือ ต้องการจะ Print รูป ก็เปิดรูปที่ต้องการจะ Print ขึ้นมา แล้วกดในส่วน Setting ซึ่งมือถือแต่ละยี่ห้อ แต่ละรุ่นอาจจะไม่เหมือนกันนะครับ แต่ ส่วนใหญ่จะอยู่ที่มุมขวาบน แล้วเลือก Print
เสร็จแล้วเลือก Printer ที่จะใช้ Print และตั้งค่าพิมพ์ต่างๆ ให้เรียบร้อย จากนั้นก็กด Print ซึ่งแต่ละเครื่อง interface อาจจะไม่เหมือนกันนะครับ อย่างของผมจะเป็นเหมือน icon รูป Printer เป็นอันเสร็จครับ
ในวิธีที่ 2 นี้ Mobile Device นั้นไม่จำเป็นต้อง Connect network วงเดียวกับ Printer นะครับ แต่ต้อง Connect internet นะครับ แล้ว เครื่อง com ที่เรา setup cloud print ไว้ ก็ต้องเปิดและเชื่อมต่อกับ printer ด้วยนะครับ
เสร็จแล้วเลือก Printer ที่จะใช้ Print และตั้งค่าพิมพ์ต่างๆ ให้เรียบร้อย จากนั้นก็กด Print ซึ่งแต่ละเครื่อง interface อาจจะไม่เหมือนกันนะครับ อย่างของผมจะเป็นเหมือน icon รูป Printer เป็นอันเสร็จครับ
ในวิธีที่ 2 นี้ Mobile Device นั้นไม่จำเป็นต้อง Connect network วงเดียวกับ Printer นะครับ แต่ต้อง Connect internet นะครับ แล้ว เครื่อง com ที่เรา setup cloud print ไว้ ก็ต้องเปิดและเชื่อมต่อกับ printer ด้วยนะครับ

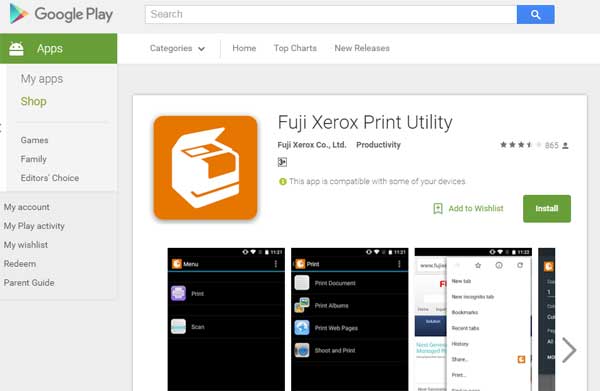







Comments
Post a Comment